จัดการอนุมัติค่าใช้จ่าย, เงินสด เปลี่ยน Google Sheets เป็น "App" ใช้จัดการได้ผ่านมือถือ (ทำตามได้เลยใน 3 ขั้นตอน👇🏻)
- Ultimate Python

- Nov 3, 2024
- 1 min read
ติดตามการอนุมัติ แนบสลิป และกดอนุมัติง่าย ๆ ไม่ต้องเสียเวลาหาหลักฐานวุ่นวาย มาสร้าง "App" จัดการเบิกเงินสด ทำตามได้เลยแบบ No Code ใน 3 ขั้นตอน!
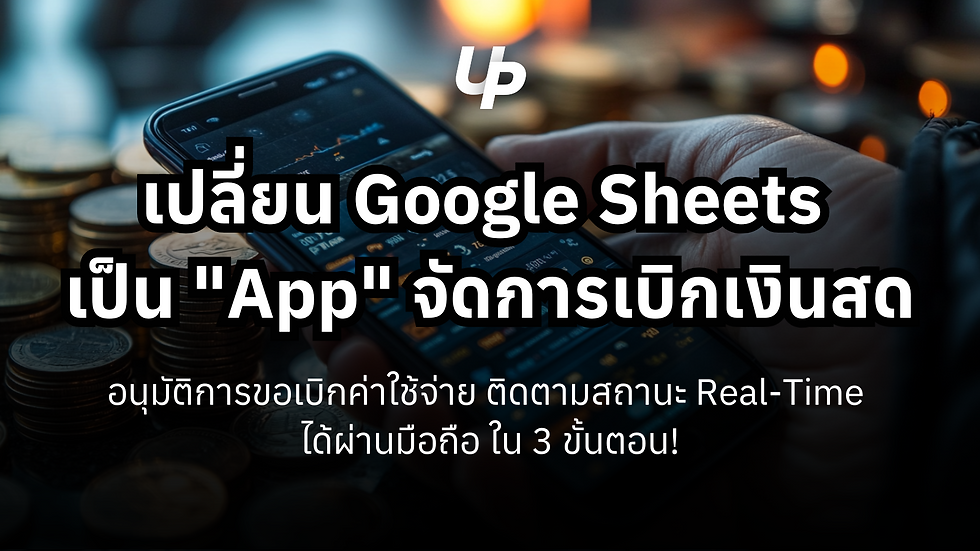
หัวข้อในบทเรียนนี้
ขั้นตอนที่ 1: สร้างตารางรายละเอียดงานบน Google Sheet
สร้างตารางบันทึกข้อมูลรายละเอียดการขออนุมัติ
การนำข้อมูลลง Google Sheet เป็นขั้นตอนแรกที่จริงๆ ประกอบไปด้วย 2 ขั้นตอนย่อยนั่นคือ
1) เป็นการนำข้อมูลขึ้นระบบ cloud ที่ทุกคนสามารถเข้ามาดูข้อมูลเดียวกันได้ และข้อมูลอัพเดทครั้งเดียวเห็นอัพเดทกันทุกคน และ 2) การเตรียมข้อมูลให้เป็นตารางโดยข้อมูลที่ต้องการจะต้องอยู่ในรูปของตารางข้อมูลที่มีคุณสมบัติ 3 ข้อนี้
1 ให้คอลัมน์ มีชื่อข้อมูล อยู่ในแถวแรกเท่านั้น เราจะไม่ใช้คอลัมน์ข้อมูลที่มีหลายชั้น
2 คอลัมน์แยกกัน ไม่มีการ merge 1 คอลัมน์ใช้เก็บ 1 ข้อมูล
3 ไม่มีเว้นช่องคอลัมน์ ทุกคอลัมน์ชิดกันไปทางด้านซ้าย ไม่มีการเว้นว่าง
และกำหนดให้คอมลัมน์มีข้อมูลให้ครบถ้วนสำหรับการบันทึกข้อมูล สำหรับตัวอย่างจะมีข้อมูล รายละเอียดการขออนุมัติ, ชื่อผู้ขอ, สถานะ, ยอดเงิน, หลักฐานการจ่าย และข้อมูลอื่นๆ สามารถเติมได้ตามความต้องการของระบบของคุณ
จากกดส่วนขยาย และ AppSheet และสร้างแอป ให้ AppSheet สร้างแอปให้
AppSheet จะสร้าง App ที่กดเพิ่มคำขอใหม่ผ่านมือถือได้แบบนี้
ขั้นตอนที่ 2: ปรับประเภทข้อมูลที่ Data
ส่วนแรกที่ปรับของ App คือช่องสำหรับการกรอกข้อมูลใหม่ลง App ที่ปรับผ่านการเลือกประเภทของข้อมูลของแต่ละช่อง ที่จะมีผลมาตั้งเป็นวิธีการกรอกข้อมูลของตัว App โดยตั้งที่ส่วนของเครื่องมือ Data ในส่วนของ TYPE หรือประเภทข้อมูล
ใน AppSheet มีประเภทข้อมูลให้เลือกมากถึง 29 แบบ เช่น Enum ใช้การกรอกข้อมูลแบบ Dropdown, LongText ใช้สำหรับจดข้อความหลายบรรทัด, File ใช้สำหรับการแนบไฟล์เอกสาร, Image ใช้สำหรับแนบไฟล์รูปภาพ หรือถ่ายรูปจากมือถือ และอื่นๆ
การทำงาน แก้ไข AppSheet จะต้องกด Save เพื่อบันทึกการเปลี่ยนแปลงด้วยนะ
ขั้นตอนที่ 3: ปรับ View Type และตั้งค่า Group by
ปรับ View Type ให้เป็นแบบ Table เพื่อให้เห็นข้อมูลทั้งหมด
ตั้ง Group by เพื่อแยกข้อมูลเป็นส่วน ๆ โดยแยกเป็น สถานะ และแยกย่อยด้วยประเภทการเบิกจ่าย
เมื่อทำเสร็จแล้ว สามารถปรับสี ใส่โลโก้ที่ ส่วนของ Setting >> Theme & Brand เพื่อให้แอปดูเรียบร้อยพร้อมใช้งาน
จากนั้นกดแชร์ เพิ่มอีเมล์ (Gmail) ของ User ให้ User ใช้ฟรีได้ 10 User จากนั้นนำ Browser Link เปิดใช้บนเว็บไซต์ในมือถือ แท็บเล็ต คอมพิวเตอร์ได้เลย
ลองใช้แล้วเป็นไง คอมเม้นท์บอกที่โพสหน่อยนะ! กดที่นี่ไปที่โพส
ที่ปรึกษาของคุณในบทเรียนนี้

เจ้าของธุรกิจ ให้ผมช่วย สร้างธุรกิจของคุณให้เท่าทัน Data, AI นะครับ
สนใจเรียนสร้าง App จัดการธุรกิจของคุณในมือถือ ให้งานเป็นอัตโนมัติ ลดภาระงานข้อมูล
เข้าเรียนในคอร์ส สร้างแอปแรกด้วย AppSheet เพราะ การสร้าง App ทำได้แบบ No Code และช่วยวางรากฐานข้อมูลของคุณให้เป็นอัตโนมัติ ให้องค์กรเพิ่มงานได้แบบไม่ต้องเพิ่มคน!
ช่วยเราสร้างบทความที่ดีขึ้น
ผ่านการให้ข้อมูล และฟีดแบคเกี่ยวกับบทความนี้! และคอมเม้นท์บอกเราด้วยนะ ว่าชอบอะไร ไม่ชอบอะไรด้านล่าง!
แนะนำบทเรียนนี้ให้เพื่อนต่อไหม?
5 - แนะนำต่อแล้ว!
4 - คิดถึงเพื่อนที่ได้ใช้ก่อน ส่งให้แน่ๆ
3 - ถ้ามีโอกาส ส่งให้แน่ๆ
2 - ยังไม่แน่ใจ
.png)




Comments